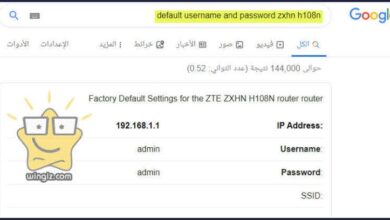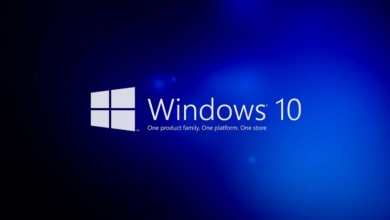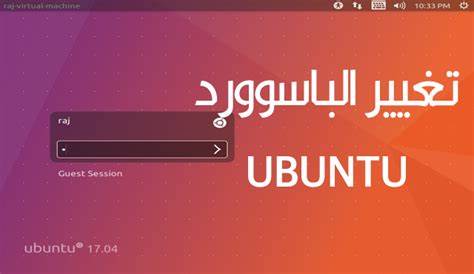
محتويات المقالة :
أفضل خطوات استعادة الباسورد بعد أن نسيت باسورد ubuntu
نسيت باسورد ubuntu هي استخدام قرص مضغوط مباشر أو محرك USB مباشر. سيسمح لك هذا بالتمهيد في بيئة مباشرة ثم استخدام الأمر “chroot” لتغيير الدليل الجذر الخاص بك إلى دليل نظام Ubuntu المثبت لديك. من هنا ، يمكنك ببساطة استخدام الأمر “passwd” لتغيير كلمة المرور الخاصة بك.
أفضل خطوات استعادة الباسورد بعد أن نسيت باسورد ubuntu
إذا نسيت كلمة مرور Ubuntu ، فلا داعي للقلق. هناك عدة طرق مختلفة يمكنك من خلالها إعادة تعيين كلمة المرور الخاصة بك واستعادة الوصول إلى حسابك.
- تتمثل إحدى طرق إعادة تعيين كلمة المرور الخاصة بك في استخدام ميزة “نسيت كلمة المرور” على شاشة تسجيل الدخول. سيسمح لك ذلك بإعادة تعيين كلمة المرور باستخدام عنوان بريدك الإلكتروني أو سؤال الأمان.
- أخيرًا ، إذا لم تتمكن من إعادة تعيين كلمة المرور الخاصة بك باستخدام أي من هاتين الطريقتين ، فيمكنك دائمًا إعادة تثبيت Ubuntu. سيؤدي هذا إلى مسح جميع بياناتك ، لذا تأكد من الاحتفاظ بنسخة احتياطية من أي ملفات مهمة قبل المتابعة.
نسيت باسورد ubuntu
إذا نسيت كلمة مرور Ubuntu ، فلا داعي للقلق. هناك عدة طرق يمكنك من خلالها إعادة تعيين كلمة المرور الخاصة بك واستعادة الوصول إلى حسابك.
أحد الخيارات هو استخدام ميزة “نسيت كلمة المرور” على شاشة تسجيل الدخول. سيسمح لك ذلك بإعادة تعيين كلمة المرور الخاصة بك باستخدام عنوان بريدك الإلكتروني المسجل.
خيار آخر هو استخدام قرص مضغوط مباشر أو محرك USB مباشر. سيسمح لك ذلك بالتمهيد في بيئة مباشرة وإعادة تعيين كلمة مرورك من هناك.
أخيرًا ، إذا لم تتمكن من إعادة تعيين كلمة المرور الخاصة بك باستخدام أي من هاتين الطريقتين ، فيمكنك دائمًا إعادة تثبيت Ubuntu. سيؤدي هذا إلى مسح جميع بياناتك ، لذا تأكد من الاحتفاظ بنسخة احتياطية من أي ملفات مهمة قبل المتابعة.
تحميل برنامج download تقسيم الهارد بدون فورمات مجانًا
نسيت باسورد ubuntu
إذا نسيت كلمة مرور Ubuntu الخاصة بك ، فيمكنك إعادة تعيينها باتباع الخطوات التالية:
1. قم بالتمهيد في وضع استرداد Ubuntu. للقيام بذلك ، اضغط مع الاستمرار على مفتاح Shift أثناء التشغيل.
2. مرة واحدة في وضع الاسترداد ، حدد “Drop to root shell موجه”.
3. في موجه الجذر ، اكتب “passwd username” (مع استبدال “username” باسم المستخدم الفعلي).
4. سيُطلب منك إدخال كلمة مرور جديدة. بمجرد القيام بذلك ، أعد تشغيل جهاز الكمبيوتر الخاص بك وستتمكن من تسجيل الدخول باستخدام كلمة المرور الجديدة.
تقسيم الهارد ديسك c بدون برامج وحل مشكلة امتلاء القرص C في ويندوز 10
حل مشكلة نسيت باسورد ubuntu
إذا نسيت كلمة مرور Ubuntu ، فلا داعي للقلق. هناك طريقة بسيطة لإعادة تعيينه واستعادة الوصول إلى حسابك.
1. قم بالتمهيد في نظام Ubuntu الخاص بك. عندما ترى شاشة تسجيل الدخول ، اضغط على مفتاح Shift خمس مرات. سيؤدي ذلك إلى إظهار قائمة Grub.
2. استخدم مفاتيح الأسهم لتحديد خيارات متقدمة ثم حدد وضع الاسترداد.
3. مرة واحدة في وضع الاسترداد ، حدد الجذر واضغط على Enter. سينقلك هذا إلى موجه shell root.
4. اكتب الأمر التالي: اسم المستخدم passwd ، حيث يكون اسم المستخدم هو اسم المستخدم الخاص بك. سيسمح لك ذلك بتغيير كلمة المرور الخاصة بك.
5. أعد تشغيل النظام الخاص بك وقم بتسجيل الدخول باستخدام كلمة المرور الجديدة.
fvkhl تقسيم الهارد بدون فورمات ومدي أهميتها لجهاز الحاسوب
خطوات استرداد باسورد ubuntu
إذا نسيت كلمة مرورك لجهاز كمبيوتر Ubuntu ، فهناك عدة طرق يمكنك من خلالها استعادتها. إحدى الطرق هي استخدام ميزة “نسيت كلمة المرور” على شاشة تسجيل الدخول. سيسمح لك ذلك بإعادة تعيين كلمة المرور الخاصة بك عن طريق الإجابة على بعض أسئلة الأمان.
هناك طريقة أخرى لاستعادة كلمة مرورك وهي استخدام قرص مضغوط مباشر أو محرك أقراص USB. سيسمح لك ذلك بالتمهيد إلى Ubuntu دون الحاجة إلى إدخال كلمة مرور. بمجرد بدء تشغيل Ubuntu ، يمكنك إعادة تعيين كلمة المرور الخاصة بك من إعدادات المستخدمين والمجموعات.
أخيرًا ، إذا كنت لا تزال غير قادر على استعادة كلمة المرور الخاصة بك ، فيمكنك الاتصال بدعم Ubuntu للحصول على المساعدة.
تقسيم الهارد من disk management اسطوانة تقسيم الهارد من الفلاشة والأسطوانة
حل نسيان باسورد Ubuntu في 2 دقيقة أو أقل
إذا نسيت كلمة مرور Ubuntu ، فلا داعي للقلق. يمكنك إعادة تعيينه بسهولة من شاشة تسجيل الدخول. فقط اضغط على رابط “نسيت كلمة المرور” ، واتبع التعليمات. ستحتاج إلى إدخال اسم المستخدم وكلمة المرور الجديدة. بمجرد إعادة تعيين كلمة المرور الخاصة بك ، ستتمكن من تسجيل الدخول والوصول إلى حسابك.
إعادة تعيين كلمة مرور أوبونتو الخاصة بك
إذا نسيت كلمة مرور Ubuntu ، فلا داعي للقلق. يمكنك إعادة تعيينه بسهولة من شاشة تسجيل الدخول. فقط انقر فوق “هل نسيت كلمة المرور؟” الارتباط واتبع التعليمات. ستحتاج إلى تقديم اسم المستخدم الخاص بك ورمز التحقق الذي سيتم إرساله إلى عنوان بريدك الإلكتروني. بمجرد إعادة تعيين كلمة المرور الخاصة بك ، ستتمكن من تسجيل الدخول كالمعتاد ويوضح الفيديو كيفية إعادة تعيين كلمة مرور أوبونتو
طريقة بديلة Root Shell Method
في Linux ، يعد المستخدم الجذر هو أقوى حساب على النظام. بشكل افتراضي ، يمكن للمستخدم الجذر فقط تنفيذ المهام الإدارية مثل تثبيت البرامج أو تغيير إعدادات النظام. إذا كنت بحاجة إلى القيام بشيء يتطلب امتيازات الجذر ، فيمكنك استخدام الأمر sudo للوصول مؤقتًا إلى حقوق المستخدم الجذر.
ومع ذلك ، هناك طريقة أخرى للوصول إلى قشرة الجذر. يمكنك استخدام الأمر su لتغيير المستخدم الحالي إلى المستخدم الجذر. سيعطيك هذا غلافًا جذريًا ، والذي يمكنك استخدامه بعد ذلك لأداء أي مهام إدارية تحتاج إليها.
ضع في اعتبارك أن استخدام الأمر su ليس آمنًا مثل استخدام sudo ، نظرًا لأنه لا يتطلب كلمة المرور الخاصة بك ويمكن لأي شخص لديه حق الوصول إلى حسابك استخدامه للحصول على غلاف جذر. لذلك ، من الأفضل استخدام هذه الطريقة فقط إذا قمت بتسجيل الدخول كمستخدم لديه امتيازات sudo وتحتاج إلى التبديل بسرعة إلى shell root.
برنامج تقسيم الهارد epm كاملًا وباحترافية مجانًا
اقرأ ايضًا