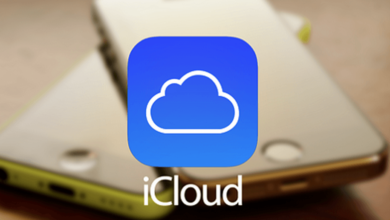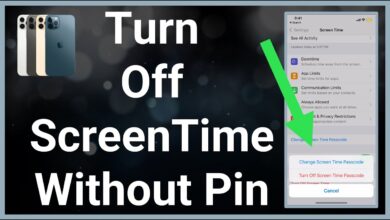محتويات المقالة :
أفضل 3 برامج تقسيم الهارد بدون فورمات
يعني تقسيم محرك الأقراص الثابتة إنشاء قسم جديد أو أكثر (تسمى الأقسام) على محرك الأقراص. لماذا يتم تقسيم الهارد ديسك؟ هذا مفيد لعدة أسباب. على سبيل المثال ، قد ترغب في الاحتفاظ بنظام التشغيل والتطبيقات الخاصة بك على أحد الأقسام والبيانات الخاصة بك على قسم آخر. أو ، قد ترغب في الحصول على أقسام منفصلة لأغراض مختلفة ، مثل قسم للعمل وآخر للعب. يمكن أن يكون التقسيم مفيدًا أيضًا إذا كنت تريد التمهيد المزدوج لجهاز الكمبيوتر الخاص بك باستخدام نظامي تشغيل مختلفين. و في هذة المقالة سنقوم بشرح تفصيلي لأفضل 3 برامج تقسيم الهارد بدون فورمات بسهولة مشروحة بالخطوات .
أفضل 3 برامج تقسيم الهارد بدون فورمات
يوجد 3 برامج مهمة لتقسيم الهارد بدون فورمات ومنهم:
-
برنامج EaseUS Partition Master
من أفضل برامج EaseUS Partition Master يقدم العديد من المعلومات التي تحتاجها مجانًا، حيث يقوم بحذف الأقراص الموجودة أو إعادة تحريرها أو إعادة تقسيمها من جديد ويوفر مسح جميع المعلومات المتواجدة دون الحاجة لعمل فورمات، ويفر عمليات استرجاع البيانات ونسخها، بالإضافة إلى ميزة دمج وحذف الأقراص دون استرجاعها.
تقدر تحمل البرنامج مجاناً من هنا .
-
برنامج MiniTool Partition Wizard
MiniTool Partition Wizard هو برنامج مجاني، يستخدم أيضا للتعديل على الأقراص وإعادة تقسيمها، ولا يحتوى على العديد من المميزات لما يد من أداة صغيرة، ويقدم ميزة برنامج MiniTool Partition Wizard وقدرتها على إعادة الملفات المحذوفة من الهارد بالإضافة إلى إمكانية توفير تحرير وتجميع الأقراص.
تقدر تحمل البرنامج مجاناً من هنا .
-
برنامج Macrorit Disk Partition
برنامج Macrorit Disk Partition يقدم العديد من الخيارات المهتمة بوحدة التخزين ومجال الهارد، يجمع بين المحترفيين لاستخدام البرنامج وبين الذين لا يمتلكون ما يكفي من الخبرات، ويقوم برنامج Macrorit Disk Partition بتقديم إمكانية تحويل الأقراص من خلال FAT 32 وإعادتها إلى Logical وتعد مهمتها الوظيفية هي تخزين وتثبيت أنواع معينة من الملفات، بالإضافة إلى المميزات المفيدة الأخرى التي يضمها.
تقدر تحمل البرنامج مجاناً من هنا .
خطوات مهمة لتقسيم الهارد بدون فورمات
هناك بعض الأشياء التي يجب وضعها في الاعتبار قبل تقسيم محرك الأقراص الثابتة:
- يجب عمل نسخة احتياطية من أي بيانات مهمة على محرك الأقراص، حيث سيؤدي التقسيم إلى مسح كل شيء موجود عليه.
- ستحتاج إلى مساحة خالية كافية على محرك الأقراص لإنشاء الأقسام الجديدة.
- ستحتاج إلى تحديد الحجم الذي تريده لكل قسم.
بمجرد نسخ بياناتك احتياطيًا وتحديد حجم كل قسم ، يمكنك استخدام أداة مساعدة مثل Disk Utility أو G
تقسيم الهارد بدون فورمات ويندوز 11
تقسيم الهارد ويندوز 11 , من أكثر الطرق شيوعًا لتقسيم القرص الثابت استخدام أداة التقسيم التي تأتي مع نظام التشغيل الخاص بك. على سبيل المثال ، يحتوي Windows 11 على أداة تقسيم مضمنة يمكن استخدامها لتغيير حجم الأقسام وإنشاؤها وحذفها.
لتقسيم القرص الثابت بدون تنسيق ، ستحتاج إلى:
1. افتح أداة إدارة الأقراص. يمكنك القيام بذلك عن طريق الضغط على مفتاح Windows + R ، وكتابة diskmgmt.msc في مربع الحوار Run ، والضغط على Enter.
2. انقر بزر الماوس الأيمن على القرص الصلب الذي تريد تقسيمه وحدد تقليص حجم الصوت.
3. أدخل مقدار المساحة التي تريد تقليص الحجم بواسطتها وانقر فوق تقليص. سيؤدي ذلك إلى إنشاء مساحة غير مخصصة على القرص الصلب.
4. انقر بزر الماوس الأيمن فوق المساحة غير المخصصة وحدد وحدة تخزين بسيطة جديدة.
5. اتبع المعالج لإنشاء قسم جديد في unall
تقسيم الهارد بدون فورمات ويندوز 10
تقسيم الهارد ويندوز 10 يعد تقسيم محرك الأقراص الثابتة طريقة رائعة لتنظيم ملفاتك والحفاظ على عمل نظامك بسلاسة. يأتي Windows 10 مزودًا بأداة مدمجة تتيح لك إنشاء الأقسام وحذفها وتغيير حجمها دون تنسيق محرك الأقراص الثابتة.
لتقسيم محرك الأقراص الثابتة في نظام التشغيل Windows 10 ، افتح أداة “إدارة الأقراص” بالنقر بزر الماوس الأيمن فوق الزر “ابدأ” وتحديد “إدارة الأقراص”. ابحث عن محرك الأقراص الثابتة في قائمة محركات الأقراص ، وانقر بزر الماوس الأيمن فوقه ، وحدد Shrink Volume (تقليص حجم الصوت).
أدخل مقدار المساحة التي تريد تقليص محرك الأقراص بها بالميغا بايت. على سبيل المثال ، إذا كنت تريد إنشاء قسم بسعة 100 غيغابايت ، فأدخل 100000. انقر فوق تقليص لإنشاء القسم الجديد.
انقر بزر الماوس الأيمن فوق المساحة غير المخصصة وحدد وحدة تخزين بسيطة جديدة. اتبع المعالج لإنشاء قسم جديد. قم بتسمية القسم ، واختر نظام الملفات ، وقم بتعيين حرف محرك أقراص. انقر فوق “التالي” و “إنهاء” لإكمال العملية.
تقسيم الهارد بدون فورمات ويندوز 8
يعد تقسيم محرك الأقراص الثابتة خطوة صيانة أساسية يمكن أن تساعد في الحفاظ على تشغيل جهاز الكمبيوتر الخاص بك بسلاسة. من خلال فصل نظام التشغيل والبرامج والبيانات ، يمكنك حماية ملفاتك المهمة من التلف في حالة حدوث شيء ما لنظام Windows. يمكنك أيضًا إعادة تثبيت Windows بسهولة دون التأثير على ملفاتك الشخصية. وإذا كنت تريد في أي وقت بيع جهاز الكمبيوتر الخاص بك أو التبرع به ، فيمكنك إزالة ملفاتك الشخصية من القرص الصلب قبل التخلي عنها.
يُنصح بالتقسيم بشكل خاص لأجهزة الكمبيوتر التي تعمل بالألعاب وأجهزة الكمبيوتر المزودة بمحركات أقراص صلبة (SSD) ، والتي يمكن أن تتباطأ بمرور الوقت إذا لم تكن مقسمة. إذا كان لديك SSD ، فيجب عليك إنشاء قسم صغير لنظام Windows وإبقائه منفصلاً عن ملفاتك الشخصية. بهذه الطريقة ، إذا احتجت في أي وقت إلى إعادة تثبيت Windows ، فسيؤثر ذلك فقط على قسم Windows ، وليس على ملفاتك الشخصية.
لتقسيم القرص الصلب في Windows 8 ، افتح أداة إدارة الأقراص بالضغط على ⊞ Win + R وكتابة diskmgmt
تقسيم الهارد بدون فورمات والحفاظ على الداتا
تقسيم القرص الصلب هو عملية تقسيم القرص الصلب إلى أقسام متعددة. يتم إجراء ذلك بشكل عام لتحسين أداء الكمبيوتر أو الاستفادة بشكل أفضل من المساحة. عند تقسيم محرك الأقراص الثابتة ، لا تضيع البيانات الموجودة على محرك الأقراص ويمكن الوصول إليها من أي من الأقسام.
تقسيم الهارد بدون فورمات ويندوز xp
يمكنك تقسيم القرص الصلب الخاص بك دون تنسيقه باستخدام عدد من البرامج المختلفة. واحد من أكثرها شعبية يسمى ببساطة “Partition Magic”. يتيح لك هذا البرنامج إنشاء أقسام وتغيير حجمها وحذفها دون التأثير على البيانات الموجودة على محرك الأقراص الثابتة.
تقسيم الهارد بدون فورمات الويندوز
يحتوي Windows 10 على مدير قسم مضمن يجعل من السهل تقسيم القرص الثابت دون تنسيق. يمكن أن يكون هذا مفيدًا إذا كنت تريد إنشاء أقسام منفصلة لأنواع مختلفة من البيانات ، أو إذا كنت تريد إنشاء قسم نسخ احتياطي.
لتقسيم القرص الثابت بدون تنسيق ، افتح أداة إدارة الأقراص. انقر بزر الماوس الأيمن على القرص الصلب الذي تريد تقسيمه وحدد خيار “تقليص الحجم”. أدخل مقدار المساحة التي تريد تخصيصها للقسم الجديد وانقر على “تقليص”.
انقر بزر الماوس الأيمن على المساحة غير المخصصة وحدد “وحدة تخزين بسيطة جديدة”. اتبع المعالج لإنشاء القسم الجديد. يمكنك اختيار تنسيق القسم في هذه المرحلة ، أو تركه بدون تنسيق.
تقسيم الهارد بدون فورمات برنامج
عندما تقوم بتقسيم محرك أقراص ثابت بدون تنسيق ، فإنك تقوم بشكل أساسي بإنشاء وحدة تخزين جديدة داخل المساحة غير المخصصة على محرك الأقراص. يعد هذا مفيدًا إذا كنت ترغب في تثبيت نظام تشغيل جديد أو إنشاء قسم بيانات منفصل دون فقدان أي من بياناتك الحالية.
لتقسيم القرص الصلب بدون تنسيق ، ستحتاج إلى استخدام برنامج إدارة قسم تابع لجهة خارجية مثل EaseUS Partition Master أو MiniTool Partition Wizard أو AOMEI Partition Assistant.
بمجرد تثبيت مدير القسم الذي تختاره ، قم بتشغيل البرنامج وحدد المساحة غير المخصصة على محرك الأقراص الثابتة. بعد ذلك ، ما عليك سوى إنشاء قسم جديد داخل هذه المساحة. قم بتسمية القسم وتعيين حرف محرك أقراص له. يمكنك أيضًا تحديد حجم القسم وما إذا كان سيكون أساسيًا أم منطقيًا.
بمجرد إنشاء القسم الجديد ، يمكنك بعد ذلك استخدامه لتخزين البيانات أو تثبيت نظام تشغيل آخر أو أي شيء آخر تراه مناسبًا
ويمكن تحميل برنامج تقسيم الهارد بدون فورمات من الرابط الاتي برنامج مجاني لإدارة التقسيم
إعادة تقسيم الهارد بدون فورمات
تقسيم القرص الصلب هو عملية تقسيم القرص الصلب إلى مناطق تخزين متعددة تسمى الأقسام. تتم عملية التقسيم عادةً أثناء تثبيت نظام التشغيل ، أو عند إعداد أجهزة تخزين إضافية ، أو عند إعادة تنظيم استخدام القرص.
هناك عدة أسباب وراء رغبتك في إعادة تقسيم القرص الثابت دون تنسيقه:
قد ترغب في إنشاء أقسام إضافية لتخزين أنواع مختلفة من البيانات. على سبيل المثال ، يمكنك إنشاء قسم لبيانات العمل وقسم آخر للبيانات الشخصية.
قد ترغب في تغيير حجم الأقسام الموجودة للاستفادة بشكل أفضل من المساحة المتوفرة. على سبيل المثال ، إذا كان لديك قسم كبير فارغ في الغالب ، فيمكنك تغيير حجمه ليكون أصغر وإنشاء قسم جديد في المساحة الخالية.
قد ترغب في تغيير موقع الأقسام الموجودة على القرص الثابت. يمكن أن يكون هذا مفيدًا إذا كنت تقوم بتثبيت نظام تشغيل جديد وترغب في الحفاظ على أجزاء نظام التشغيل القديم سليمة.
ومن خلال الفيديو التالي يوضح تقسيم الهارد