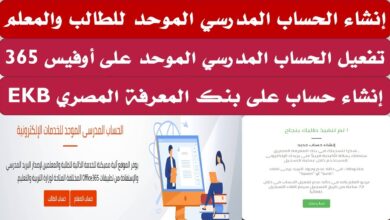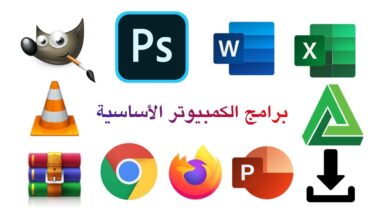محتويات المقالة :
افضل طريقة لتقسيم الهارد ويندوز 11
تتمثل إحدى الطرق الأساسية لتحسين أداء جهاز الكمبيوتر في تنظيف القرص الصلب و إلغاء تجزئته بانتظام. بمرور الوقت ، عند إضافة الملفات وحذفها ، يمكن أن يصبح محرك الأقراص الثابتة مجزأ ، مما قد يؤدي إلى إبطاء جهاز الكمبيوتر الخاص بك. يتضمن Windows 11 أداة مضمنة لمساعدتك في القيام بذلك تسمى Disk Cleanup تساعدك بسهولة علي تقسيم الهارد ويندوز 11 Windows بدون فورمات .
أفضل طريقة لتقسيم الهارد ويندوز 11
يوجد 3 طرق من أفضل طرق تقسيم الهارد ويندوز 11 وهي:
-
عدد الأقراص المتصلة بملف Windows 11 على الحاسوب.
يوجد نوعان من الأقراص منها القرص الصلب التقليدي الميكانيكي و قرص محرك الحالة الصلبة وهو SSD، ويعد القرص الميكانيكي أكبر وأرخص بكثير، ولا يعد قرص SSD غالى في الثمن ويعد سرعة القراءة من القرص الميكانيكي أفضل استراتيجية.
-
عدد الأقسام التي يتم إنشاؤها في Windows 11
لا قل عن قسمين أيضا يقوم الكثير بتثبيت البرنامج وإنشاء وحدة تخزين، ويمكن انشاء قسم لحفظ الملفات ويعد قسم الخرز
-
الحجم المناسب محرك الأقراص C.
يستخدم حوالي 20 جيجابايت بعد تثبيته، ولكن تنمو المساحة الكبيرة بسرعة، وذلك نتيجة لحفظ الملفات على محرك الأقراص C وذلك بسبب في حالة فصل محرك الأقراص D لا يزال حفظ الملفات على المحرك C.
تقسيم الهارد ويندوز 11
يحتوي Windows 11 على أداة مضمنة لمساعدتك في تقسيم محرك الأقراص الثابتة. يعد هذا مفيدًا إذا كنت ترغب في إنشاء مناطق منفصلة لأنواع مختلفة من الملفات أو إذا كنت ترغب في تثبيت نظام تشغيل آخر إلى جانب Windows 11.
لتقسيم محرك الأقراص الثابتة ، افتح أداة إدارة الأقراص. يمكن العثور على ذلك عن طريق فتح قائمة ابدأ ، وكتابة “إدارة القرص” في مربع البحث ، ثم تحديد خيار “إنشاء أقسام القرص الصلب وتهيئتها”.
بمجرد فتح إدارة الأقراص ، سترى قائمة بجميع محركات الأقراص على جهاز الكمبيوتر الخاص بك. ابحث عن محرك الأقراص الذي تريد تقسيمه ، وانقر فوقه بزر الماوس الأيمن ، وحدد خيار “تقليص الحجم”.
أدخل مقدار المساحة التي تريد تقليص محرك الأقراص بها ، ثم انقر فوق الزر “تقليص”. سيؤدي ذلك إلى إنشاء مساحة جديدة غير مخصصة على محرك الأقراص الثابتة.
انقر بزر الماوس الأيمن فوق المساحة غير المخصصة وحدد خيار “وحدة تخزين بسيطة جديدة”. هذه
كيفية تقسيم محرك الأقراص في نظام التشغيل Windows 11
تقسيم الهارد ويندوز 11 لتقسيم محرك أقراص في نظام التشغيل Windows 11 ، افتح أداة إدارة الأقراص بالنقر بزر الماوس الأيمن فوق هذا الكمبيوتر في قائمة ابدأ وتحديد إدارة. في الجزء الأيمن ، حدد إدارة الأقراص من قائمة الخيارات.
انقر بزر الماوس الأيمن على محرك الأقراص الذي تريد تقسيمه وحدد تقليص الحجم من قائمة السياق. أدخل مقدار المساحة التي تريد تقليص محرك الأقراص بها في مربع الحوار الذي يظهر وانقر فوق تقليص.
انقر بزر الماوس الأيمن فوق المساحة غير المخصصة التي تظهر بعد تقليص محرك الأقراص وحدد وحدة تخزين بسيطة جديدة من قائمة السياق. اتبع المعالج لإنشاء قسم جديد.
كيفية تقسيم محرك الأقراص عند تثبيت Windows 11
عند تثبيت Windows 11 ، ستحتاج إلى تقسيم محرك الأقراص الخاص بك. هذه هي عملية تقسيم محرك الأقراص الثابتة إلى أقسام منفصلة ، كل منها سيكون محرك أقراص خاص به. يمكنك تقسيم محرك الأقراص الخاص بك بعدد من الطرق المختلفة ، ولكن الأكثر شيوعًا هو إنشاء قسمين: أحدهما لنظام التشغيل Windows 11 والآخر لبياناتك الشخصية.
قبل أن تبدأ ، ستحتاج إلى عمل نسخة احتياطية من أي بيانات تريد الاحتفاظ بها. بمجرد القيام بذلك ، يمكنك استخدام قرص تثبيت Windows 11 لتقسيم محرك الأقراص الخاص بك. العملية بسيطة نسبيًا ولا تستغرق سوى بضع دقائق.
كيفية إنشاء أقسام جديدة على محرك الأقراص في الأداة المساعدة لنظام إدارة الأقراص
الأداة المساعدة لنظام إدارة الأقراص هي أداة مضمنة في Windows تتيح لك إدارة محركات الأقراص الثابتة والأقسام. لإنشاء قسم جديد ، افتح الأداة أولاً بالانتقال إلى ابدأ> أدوات إدارية> إدارة الكمبيوتر. في اللوحة اليمنى ، حدد إدارة الأقراص تحت عنوان التخزين.
انقر بزر الماوس الأيمن فوق منطقة غير مخصصة أو خالية على أحد محركات الأقراص الثابتة لديك وحدد قسم جديد. يمكنك أيضًا إنشاء قسم جديد عن طريق النقر بزر الماوس الأيمن على محرك الأقراص وتحديد Shrink Volume ، والذي سيسمح لك بتغيير حجم القسم الحالي لإنشاء مساحة غير مخصصة لقسم جديد.
بمجرد إنشاء القسم الجديد ، يمكنك تهيئته وتعيين حرف محرك أقراص له بحيث يمكن استخدامه مثل أي محرك أقراص آخر على جهاز الكمبيوتر الخاص بك.
كيفية تقسيم محرك الأقراص في DISKPART (عند سطر الأوامر)
1. ابدأ DISKPART.
2. اكتب “قرص القائمة” واضغط على Enter. سترى قائمة بالأقراص الموجودة على جهاز الكمبيوتر الخاص بك.
3. اكتب `حدد القرص <رقم القرص>` واضغط على Enter ، مع استبدال <رقم القرص> برقم القرص الذي تريد تقسيمه.
4. اكتب “قسم القائمة” واضغط على Enter. سترى قائمة بالأقسام الموجودة على القرص المحدد.
5. اكتب `إنشاء قسم بالحجم الأساسي = ` واضغط على Enter ، واستبدل بحجم القسم الذي تريد إنشاءه بالميغابايت (MB).
6. اكتب `format fs = ntfs quick` واضغط على Enter لتهيئة القسم الجديد بنظام ملفات NTFS.
7. اكتب `تعيين حرف = <حرف>` واضغط على Enter ، واستبدل <حرف> بحرف محرك الأقراص الذي تريد تعيينه للقسم الجديد.
برامج تقسيم الهارد بدون فورمات وتقسيم قرص واحد إلى قرصين أو أكثر عليهم
تقسيم القرص هو عملية تقسيم القرص الصلب إلى وحدات تخزين متعددة تعرف باسم الأقسام. تتم عملية التقسيم عادةً عند تثبيت قرص ثابت جديد أو عند إعادة تثبيت نظام تشغيل. يمكن استخدامه أيضًا لإنشاء مساحة تخزين إضافية ، أو لتقسيم القرص الصلب إلى مناطق منفصلة لأنظمة تشغيل مختلفة أو أنظمة ملفات.
هناك العديد من الأنواع المختلفة لبرامج تقسيم القرص المتاحة ، بعضها مجاني ومفتوح المصدر. يتم تضمين العديد من أدوات التقسيم مع أنظمة التشغيل ، مثل Windows و Linux. يمكن إجراء تقسيم القرص يدويًا ، ولكن عادةً ما يكون استخدام أداة التقسيم أسهل وأكثر أمانًا.
يمكن أن يكون تقسيم القرص الثابت مفيدًا إذا كنت ترغب في تثبيت أنظمة تشغيل متعددة ، أو إذا كنت تريد الاحتفاظ بملفاتك منفصلة عن ملفات المستخدمين الآخرين على نفس الكمبيوتر. يمكن أيضًا استخدام التقسيم لتحسين الأداء عن طريق الاحتفاظ بالملفات التي يتم الوصول إليها بشكل متكرر على قسم منفصل عن الملفات التي لا يتم الوصول إليها بشكل متكرر.
كيفية تقسيم القرص الصلب بتنسيق Windows 11 كمبيوتر
عند تهيئة محرك الأقراص الثابتة ، يمكنك اختيار نمط قسم MBR أو GPT. إذا لم تكن متأكدًا من الخيار الذي يجب استخدامه ، فجرّب MBR أولاً.
1. افتح إدارة الأقراص: في نظامي التشغيل Windows 10 و 8 ، انقر بزر الماوس الأيمن فوق الزر “ابدأ” وحدد “إدارة الأقراص”. في Windows 7 ، افتح إدارة الكمبيوتر ، ثم حدد إدارة الأقراص من الجانب الأيسر من النافذة.
2. ابحث عن محرك الأقراص الذي تريد تهيئته في قائمة محركات الأقراص على اليسار وانقر بزر الماوس الأيمن فوقه.
3. حدد تنسيق من القائمة المنبثقة التي تظهر.
4. أدخل اسمًا لمحرك الأقراص في حقل تسمية المجلد واختر exFAT من القائمة المنسدلة لنظام الملفات إذا كنت تريد أن تكون قادرًا على تخزين ملفات أكبر من 4 جيجابايت على محرك الأقراص ؛ إذا لم يكن الأمر كذلك ، فمن المحتمل أن يكون NTFS على ما يرام.
5. اترك حجم وحدة التخصيص على الوضع الافتراضي ما لم يكن لديك سبب محدد لتغييره ؛ إذا
أفضل طريقة لتقسيم القرص الصلب بتنسيق Windows الكمبيوتر شنومكس
عندما تقوم بتثبيت Windows 10 على جهاز الكمبيوتر الخاص بك ، فإنه يقوم تلقائيًا بإنشاء قسمين على القرص الثابت – أحدهما لنظام التشغيل Windows والآخر لبياناتك الشخصية. يمكنك أيضًا إنشاء أقسام إضافية ، إذا أردت. على سبيل المثال ، قد ترغب في إنشاء قسم منفصل للمستندات والموسيقى والملفات الشخصية الأخرى.
يمكن أن يكون تقسيم القرص الثابت مفيدًا لعدد من الأسباب:
– يمكن أن يساعدك في الاحتفاظ بملفاتك الشخصية منفصلة عن ملفات النظام ، مما يجعل من السهل نسخ بياناتك احتياطيًا.
– يمكن أن يساعدك في استخدام أنظمة تشغيل متعددة على نفس جهاز الكمبيوتر. على سبيل المثال ، يمكنك تثبيت Windows 10 على أحد الأقسام و Linux على قسم آخر.
– يمكن أن يساعدك في إدارة مساحة التخزين بشكل أكثر كفاءة. على سبيل المثال ، إذا كان لديك محرك أقراص صلبة صغير (SSD) ومحرك قرص ثابت كبير (HDD) ، فقد ترغب في تخزين الملفات التي يتم الوصول إليها بشكل متكرر على SSD للحصول على أداء أفضل.
من خلال رابط الفيديو التالي يوضح تقسيم الهارد ويندوز 11 تقسيم القرص الصلب